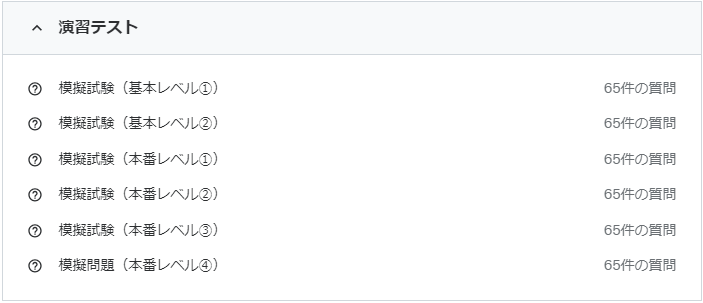AWSクラウドプラクティショナーを受験して、無事に合格しました。
記憶の新しいうちに、自分がやってきた勉強内容などを記録しておきます。
はじめに
自分はIT業界に8年ほどいますが、AWSは未経験でした。それが、2023年に参画した現場でAWSを使用しており、全く会話についていけなかったので受験を決意しました。
そのため、AWSの経験は全くの未経験からスタートしました。
ちなみに勉強した期間は、2か月です。
勉強したこと
- AWS認定クラウドプラクティショナー 改訂第2版(AWS認定資格試験テキスト)
- 【CLF-C02版】この問題だけで合格可能!AWS 認定クラウドプラクティショナー 模擬試験問題集(6回分390問)
勉強したことは、この2つのみです。ただ、結果としてAWS認定資格試験テキストは最後まで読んでいないです。途中までしか読んでおらず、結構流し読みでした。
なので、Udemyの講座であるAWS認定クラウドプラクティショナー模擬試験問題集をひたすらやっていました。
www.udemy.com
この講座ですが、試験6回分の問題集で構成されています。
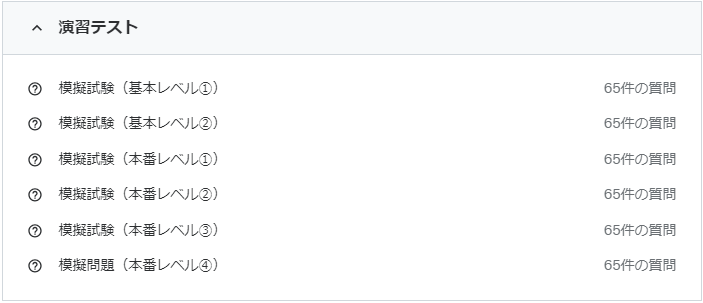
まずは、基本レベル①と基本レベル②を全問合格するまで繰り返し解きました。
この講座は解説が充実しているので、「問題を解く→解説を見る」でかなり知識がつきます。なので、結果としてAWS認定資格試験テキストを最後まで読まなかったです。
基本レベル①、基本レベル②が満点になったら、本番レベルにチャレンジします。
基本レベルの知識はしっかりついたので、本番レベルもスラスラ解けると思いきや、40%ほどしか解けず、ここで出鼻をくじかれます。
本番レベルでは、基本レベルでは出てこなかったサービスが多く出てきたり、基本レベルに出てきたサービスであっても、問題の問われ方が違ったりと、難易度はかなり上がります。
で、実際の試験の難易度は、本番レベルでした。
そのため、本番レベルも解けるようにしておく必要があります。
実際の試験を受けて
実際に試験を受けた所感としては、Udemy講座の本番レベルと同程度の難易度だったと感じました。あと当たり前ですが、Udemy講座と全く同じ問題はありませんでした。
似たような問題はありましたが、Udemy講座の解説をしっかり読んで理解していないと、解けない問題が多かったです。
あと、AWSクラウド導入フレームワークのセキュリティパースペクティブや、AWS Well-Architectedは、かなり勉強しておいたほうがいいです。あくまで感覚ですが、これらの問題が多かったと思います。
docs.aws.amazon.com
aws.amazon.com
最後に
ここに書いた勉強方法で、無事に合格しました。ただ点数としては、合格ラインギリギリでしたね。上に書いた、セキュリティパースペクティブ、AWS Well-Architectedをもっと勉強しておけば、もう少し点数はよかったと思います。
自分の経験をつらつらと書きましたが、これから受験する人の参考に少しでもなれば嬉しいです。