これまで、Google Playへ3つのAndroidアプリをリリースしました。
当時の記事がこちら。
けど、ちょっと間が空くと、かならずやり方を忘れてしまう。
そのため、ここで自分用の完璧な手順書を作っておく。
UnityでAndroidビルドをする方法
以下の説明は、Unityでゲームが完成したことを前提とする。
まず、Edit / Project Settings / Playerを開く。
PlayerのCompany Name、Product Name、Versionをそれぞれ入力する。
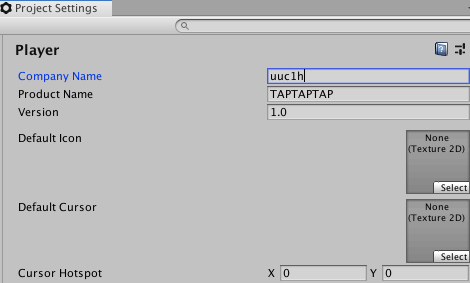
次に、Other Settingsを開き、Package Nameを編集した。
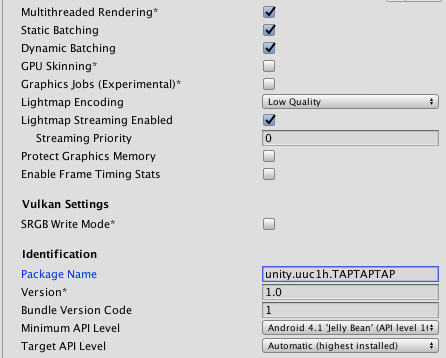
ここまで終われば、Build Settingsを開き、Buildボタンを押す。
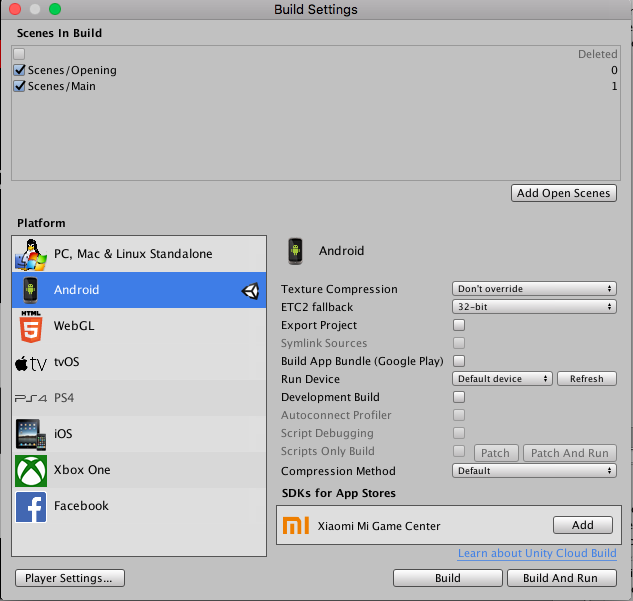
ファイル名を決めて、保存場所を聞かれる。自分は、プロジェクトフォルダ配下にそのまま置いた。
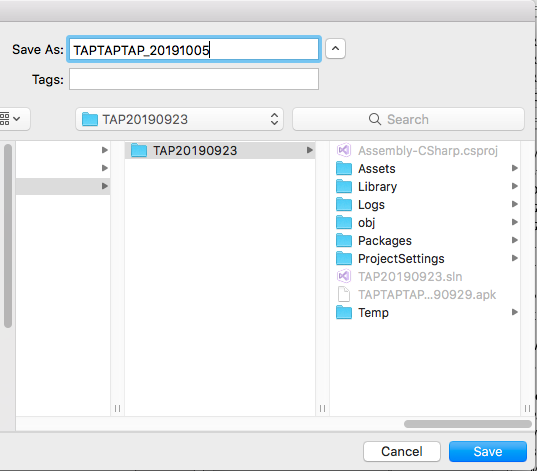
そうすると、ファイル名.apkファイルができあがる。
次に、このapkファイルをAndroidに転送する。自分の場合は、Google Drive経由でapkファイルを転送している。ここで、実機確認を行う。
Google Playへのリリース手順
続いて、ここからが本番。Google Playへのリリースだ。
前提として、Google Developerアカウントはすでに作成済みとする。
まずはGoogle Play Consoleへログインする。
ログインが完了したら、右上のアプリの作成ボタンより、アプリのタイトルを入力する。

続いて、簡単な説明(80字)、詳細な説明(4000字)を入力する。
両者の違いとしては、Google Playストア上で、表示されるページがそれぞれ異なる。簡単な説明は、アプリ内のトップページに、詳細な説明は「このゲームについて」をタップした先のページで表示される。
■画像および映像
次に、画像のアップロードです。アイコン、スクリーンショット、フィーチャーグラフィックを用意する必要があります。
・アイコン
512 * 512のPNGファイル
・スクリーンショット
2つのスクリーンショットが必要。1辺の長さが、最小320px、最大3840pxのJPGまたはPNGファイル。
・フィーチャーグラフィック
1024 * 500のJPGまたはPNGファイル。どこに使われるか謎。
■分類
画像の設定が終われば、次は分類をそれぞれ指定する。基本的に選択式なので、迷わず設定可能。ただし、コンテンツのレーティングは別。ここは、後ほど手順に記す。
■連絡先情報・プライバシーポリシー
その後は連絡先情報にメールと、プライバシーポリシーのURLを指定する。
ここまでで、ストアの掲載情報を記載したことになる。

■製品版トラック
続いて、アプリのリリース / 製品版トラックのリリースを編集をクリックする。
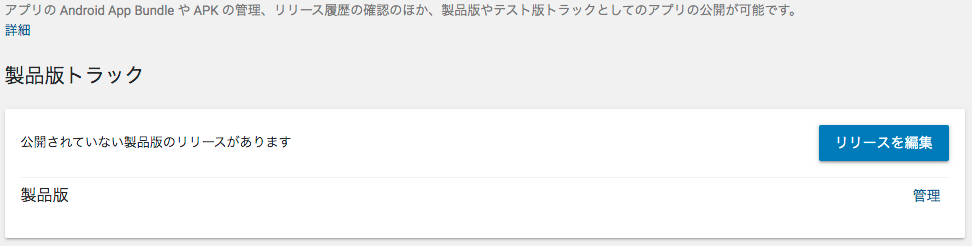
以下画面が表示されるため、次へをクリック。
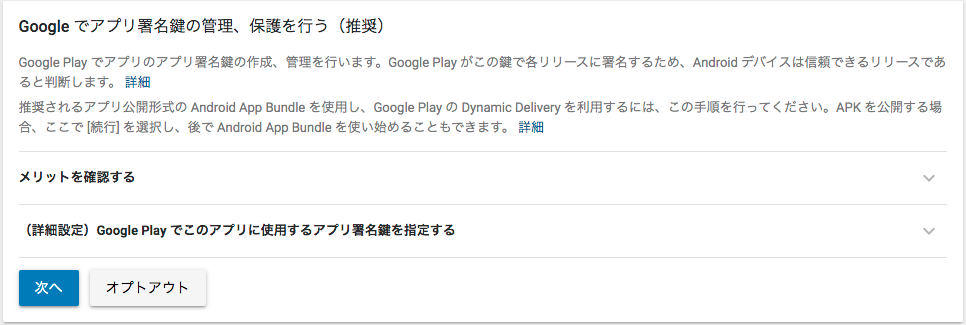
作成したAPKファイルを選択する。
と、ここでエラー発生。そういえば、ビルドする際、何かの署名が必要だった気がする。
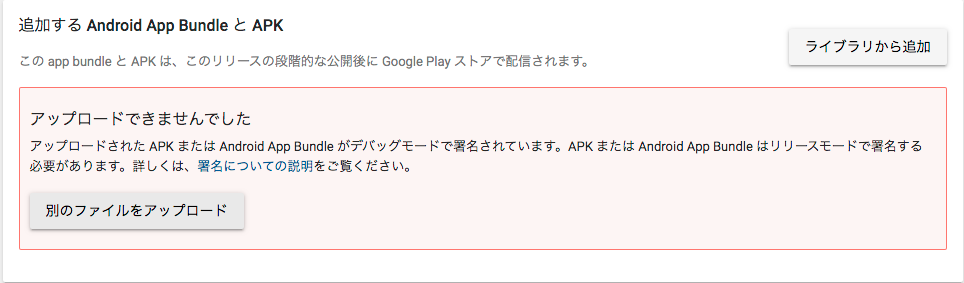
署名ありビルド
Unityに戻り、Publishing Settingsタブを開く。
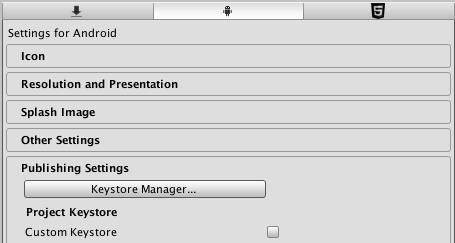
Keystore Manager / Keystore... / Create New / Anywhere... を選択し、keystoreファイルを作成する。
具体的な値などは、以下を参考にした。
https://www.clrmemory.com/unity/android-get-keystore/
その後、Publishing Settings / Project Key / Aliasに先ほど作成したkeyを指定する。
アプリのリリース
上記手順を踏まえ、再度APKファイルを作成し、アップロードしたら今度は無事に成功した。
■リリース名・このリリースの新機能
リリース名は、ビルドバージョンもわかるようにアプリ名_ビルドバージョンとした。
このリリースの新機能は、初回リリース時には「アプリをリリースしました。」とだけ記載している。アップデート時は、アップデートの内容を記載する。
コンテンツのレーティング
次は、コンテンツのレーティング。
有効なメールアドレスを記載し、アンケートに答えていく。
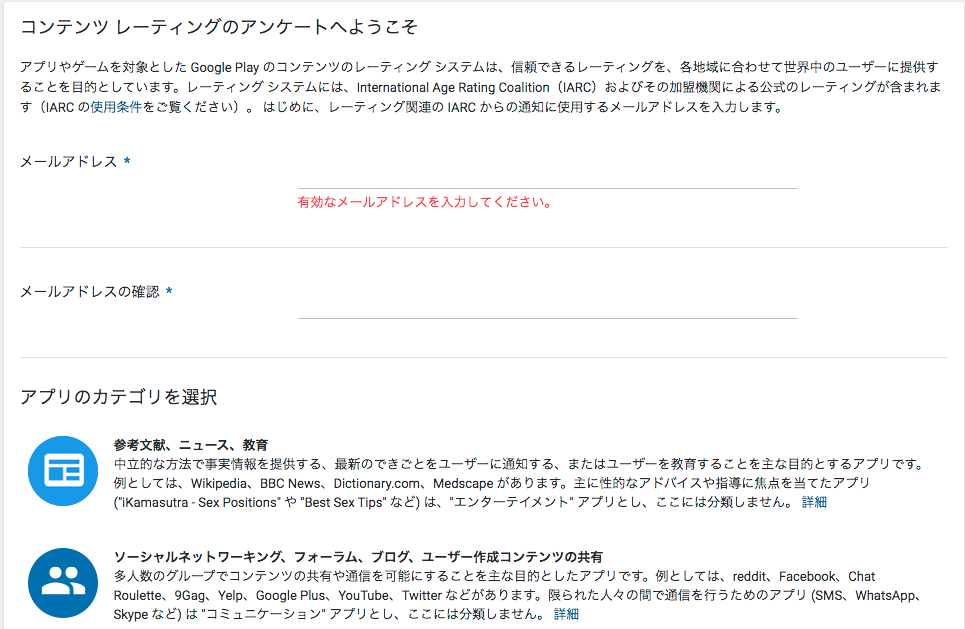
アプリのカテゴリを選択し、表示されるアンケートに答えるだけ。
その後、「レーティングを算定」をクリックすると、コンテンツのレーティングが算出される。問題なければ、「レーティングを適用」をクリックする。
価格と配布
■アプリの価格の設定
有料、無料をセットする。
■国
このアプリが利用できる国を指定する。
また、アプリに広告を含むかどうかも指定する。
■同意事項
*がついている事項は必須なので、チェックする。
アプリのコンテンツ
対象年齢層を指定する。指定した年齢によって、その後の質問が変わってくる。
ここまで完了すると、ダッシュボードが以下のようになる。
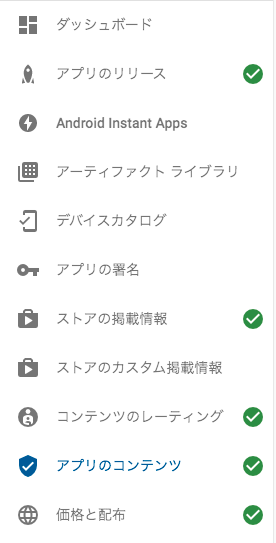
最後の仕上げ
あとはリリースするだけと思ったが、またもやエラーが。。。
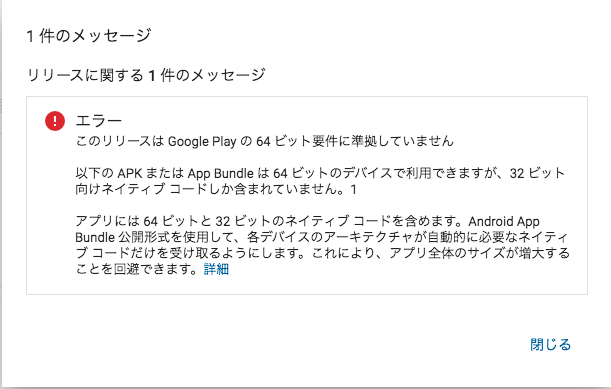
なんか、2019年8月からいろいろ変わったって見た気が。。
もう一度、Unityに戻り、Other Settingを開く。
Scripting BackendをIL2CPPに、ARM64にチェックを入れる。※x86にはチェックを入れない。
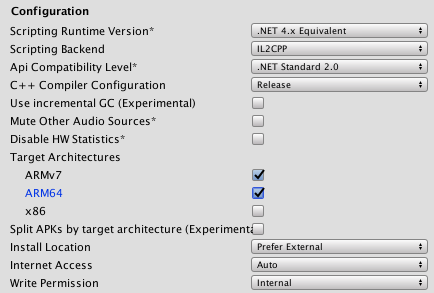
Build SettingsでBuild App Bundle(Google Play)にチェックを入れて、Buildボタンを押したら、またエラーが。本当に忌々しい。
Scripting BackendをmonoにしたらBuildできるので、ここが問題みたい。
エラーメッセージ:
Exception: /Applications/Unity/Hub/Editor/2019.1.7f1/Unity.app/Contents/il2cpp/build/il2cppcore/il2cppcore.dll did not run properly!
色々調べまくったけど、原因不明。結局、Unityのバージョンを2019から2018.4.10f1に落としたら、64bit対応のBuild成功。。
ここまできたら、「製品版として公開を開始」ボタンをクリック!
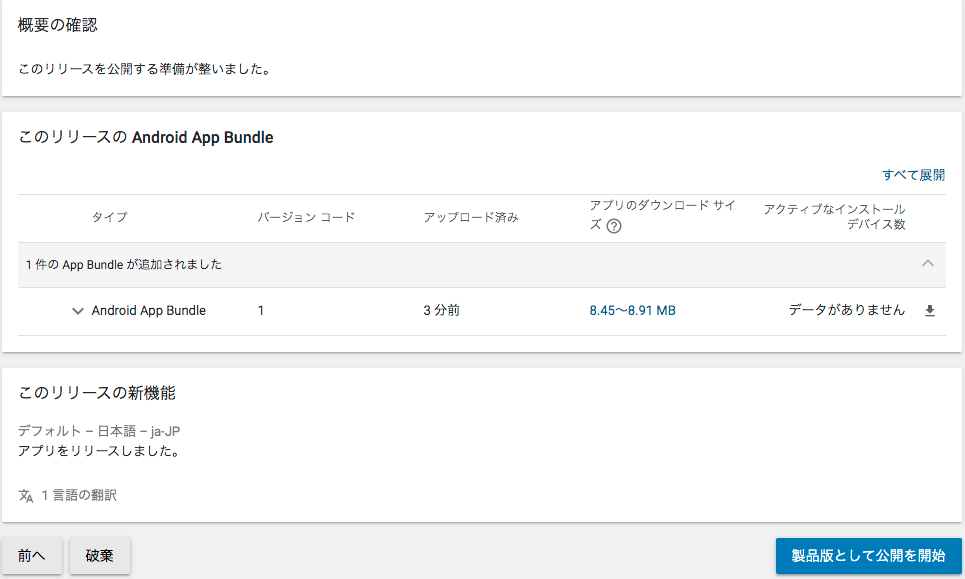
これで、無事にGoogle Playへ公開されました!